
Open Windows File Explorer, select the View tab in the File Explorer ribbon, and then select Preview Pane. Hover over Show, and then select Preview pane. Open Windows File Explorer, select the View menu in the File Explorer ribbon. Ensure that Show preview handlers in preview pane has a check next to it in order for the preview pane to display. Under the View tab, you will see a list of Advanced settings. Open the Options menu in Windows File Explorer and select the View tab. If the preview pane does not appear to work after setting the extension to On, there is an advanced setting in Windows that may be blocking the preview handler. You must be using the new Microsoft Store which is available for both Windows 11 and Windows 10. To enable preview support, set the extension to On. Install from the Microsoft Stores PowerToys page. In addition to those, PowerToys also adds support for source code files (for more than 150 file extensions). PowerToys adds multiple extensions: Markdown, SVG, PDF, and G-code. From its sub-page, flick the virtual switch on the right of Enable PowerToys Run to On.

Preview Pane is an existing feature in the Windows File Explorer which allows you to see a preview of the file's contents in the view's reading pane. Locate and select PowerToys Run from the list on the left of the PowerToys Settings window.
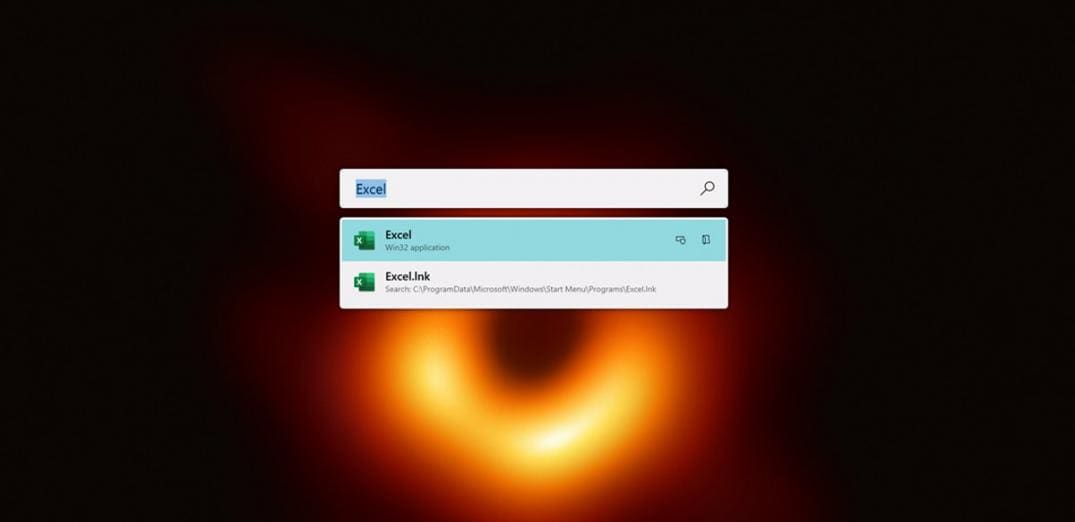
To enable preview support, set the extension to On. For thumbnail preview, PowerToys adds multiple extensions: SVG, PDF, G-code and STL. Showing thumbnails is a built-in Windows feature.


 0 kommentar(er)
0 kommentar(er)
