
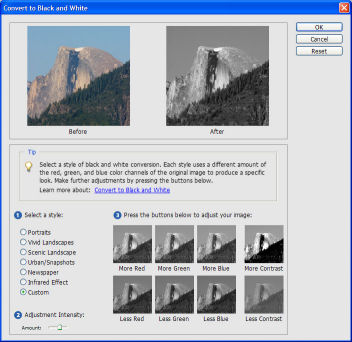
Step 4: Now you’ll need to add a mask to this layer so that you can brush off the extra area and blend in this new head. This is sometimes helpful to do in order to match it up easier. You can adjust the opacity of this layer if you want to see the OLD head that is hiding underneath. Use the Move tool to drag the area into the correct spot in the new image. Paste the area that you just copied into this image by going to Edit > Paste. Step 2: Once you’ve selected the area, copy it by going to Edit > Copy I over select the area so that it’s easy to blend in. Select the area you want to use in THE NEW IMAGE. Step 1: Open the images you are working with (in this case, I’m using two) and determine which head is being swapped. In this example, I’m going to swap the head of my little girl’s best buddy. You can also use the steps if you need to swap arms, legs, dogs, cats, even eyes. Keep in mind, this isn’t just used for head swaps. This is a really handy editing tip that you’ll love to use. If you have a good handle on how to swap heads in Photoshop Elements (aka PSE) you’ll have a little less stress when you’re editing a session. With my little ones? It’s more than likely a goofy face. You access the unlocked features via your Effects palette.ĭemo includes just a few essential adjustment, selecting, and masking tools from the full Elements+ kit.Īll packages come to you with installer and uninstaller.Oftentimes, during a session, someone is either not looking at the camera or is making a goofy face. This add-on powers up Adobe Photoshop Elements by revealing undocumented functions inherited from full Photoshop.


 0 kommentar(er)
0 kommentar(er)
